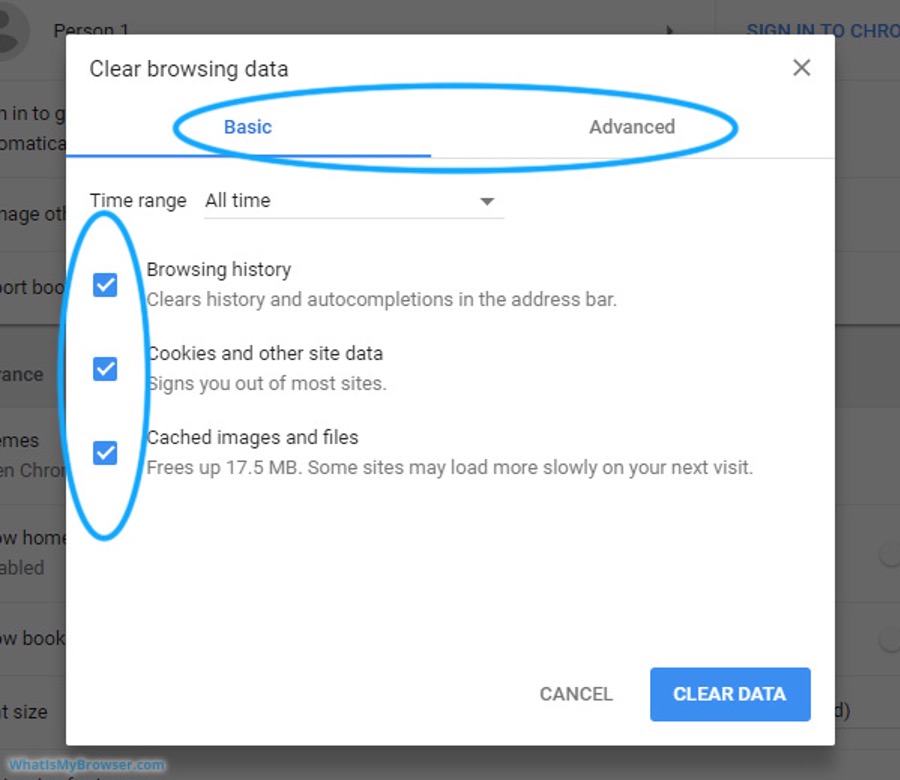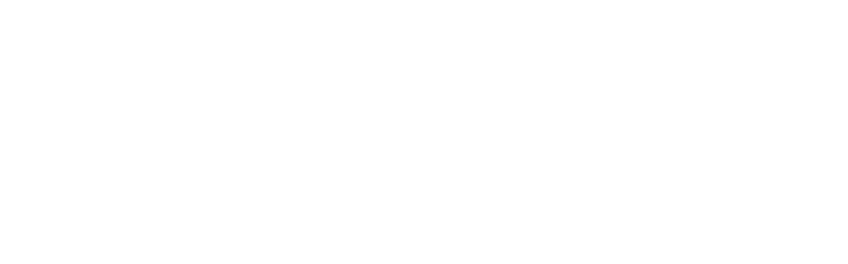Facing troubles with virtual classrooms?
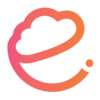 |
Written by ecadema Updated over 5 years ago |
Please perform below mentioned Steps:
1. Refreshing the browser :
In Windows computer Press F5 key on the top of the keyboard
In Mac computer hold down ⌘ Cmd key and then press R.
2. Make sure your browser is up to date to the latest version.
On your computer, open Chrome.
At the top right, click Menu . (Three dots in a vertical line) below the window close (X) button
Then Click on help then click on About Google chrome it will update itself if it’s not up to date.
Click Relaunch if you get this option.
3. If above mentioned option does not work then Reset browser settings.
Google Chrome gives you the option to reset your browser settings in one easy click. In some cases, programs that you install can change your Chrome settings without your knowledge. You may see additional extensions and toolbars or a different search engine. Resetting your browser settings will reset the unwanted changes caused by installing other programs. However, Your saved bookmarks and passwords will not be cleared or changed.
Reset your browser settings:
1. Click the Chrome menu on the browser toolbar.
2. Select Settings.
3. Click Show advanced settings and find the “Reset browser settings” section.
4. Click Reset browser settings.
5. In the dialog that appears, click Reset.
4. Clear Cookies, cache & browsing history:
1. On your computer, open Chrome.
2. At the top right, click Three Dots menu option.
3. Click more tools Clear browsing data.
4. At the top, choose a time range, select All time.
5. Next to “Cookies and other site data” and “Cached images and files,” check the boxes.
6. Click Clear data. Then Close the entire Browser and make sure No tabs should be open & restart the browser.